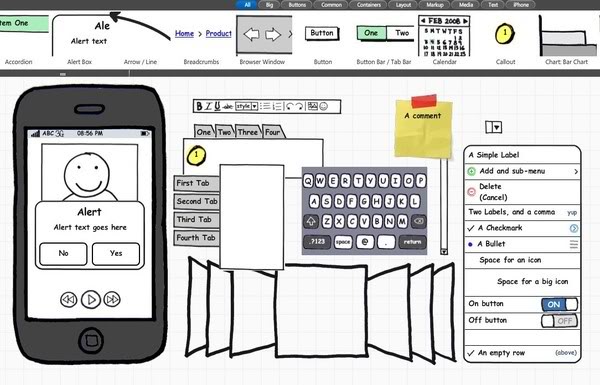
译自: Learn Axure RP 8 Beta: Groups(http://www.axure.com/c/blog/158-learn-axure-rp-8-beta-groups.html)
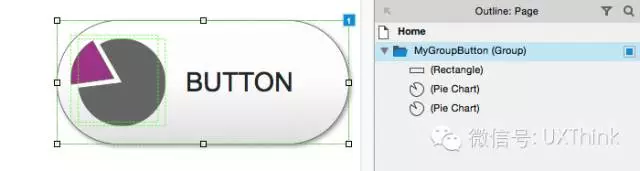
在Axure RP 7中,当多个部件被编组后,点选编组中的某个部件时,选中的是整个编组。而在Axure RP 8中,编组中的部件可通过多种方法选中。部件可以以“层”的方式来组织管理。编组可以触发多种交互事件,如:OnClick事件。同时,编组可以被设置动作。例如:可以显示和隐藏编组。
注意:如果在8.x版本中打开一个Axure 7.x版本制作的文件,编组中的部件将按他们的Z轴层级重新排序。
创建编组
在8.x版本中,部件仍然可以按照以前版本中的方法行编组。选择所需的部件然后使用下列任意方法:
右键点击选中的多个部件,然后选择“Group(编组)”
使用键盘快捷键: [CTRL] + [G] / [CMD] + [G]
使用顶部工具栏中的“Group(编组)按钮
编辑编组
选中一个编组,即可通过检查器面板给编组命名,并设置其属性。编辑一个编组的样式属性将同同时改变编组中部件的样式。调整编组的尺寸将同时调整其中部件的大小。
需要编辑编组中的单个部件时,可先点选编组,然后再单击编组中的对应部件。你会看到一个灰色蒙层会覆盖在除编组内所有部件以外的整个页面上。在此模式下,你可以移动、调整大小、编辑编组中部件的样式;直接从部件面板中拖入添加新的部件到编组中;以及直接删除某个部件。点击编组以外任意区域即可离开编组编辑模式。
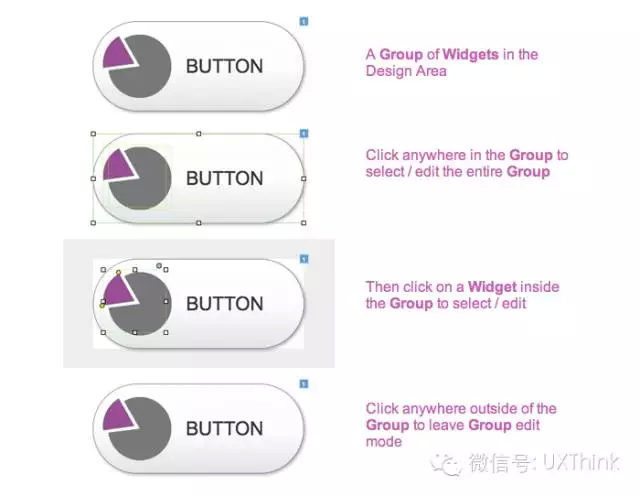
此外,还可以在Outline(大纲)面板中通过拖拽部件的方式编辑编组。
编组交互设置
在7.x版本中,如果你想要将几个部件组合成一个按钮,需要这几个部件添加到同一个动态面板中,然后在此动态面板上定义交互动作。而在8.x版本中,可以更容易的通过编组这几个部件来实现。
部件被编组后,可以像设置单独的部件一样直接在检查器面板的属性tab中为编组添加交互动作。添加OnClick交互动作后,点击编组中的任何部件都将触发交互动作,除非此部件已设置了其他的OnClick交互动作。在这种情况下,部件上的OnClick交互将被执行,而不会执行编组上的。
在编组的属性tab中,有个“激活鼠标交互样式”的选项。当鼠标悬浮在编组中的任意部件时会将编组中所有部件切换成MouseOver(鼠标悬浮状态)时的显示样式。
编组动作设置
在8.x版本中,动作也可以设置给编组。当在Case Editor对话框中配置如下图所示的隐藏部件的动作时,可以选择隐藏整个编组,而不是一个单独的部件。
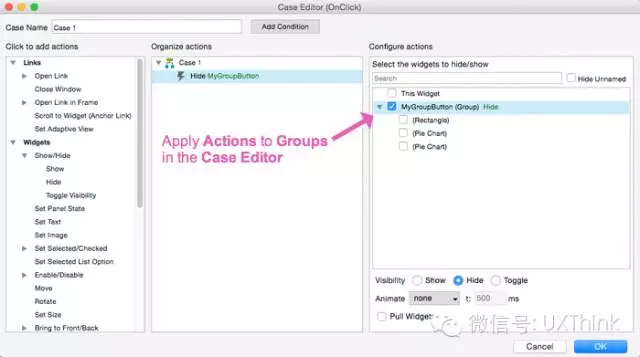
有了8.x版本提供的编组新功能特性,可以通过使用更多的编组来解决需求,而无需创建过多的动态面板(译注:过多的动态面板会影响执行效率,导出的文档也会偏大)。
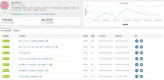 阅读量能达到300W的推文,到底都写了些什么?文章来源:西瓜君(公众号ID:抢新闻,重时效“速度是新闻的第一生命力”对于资讯类地方号来说,内容能够在短时间内引起关注和传播,时效是一个很关键的因素。如果能够在
阅读量能达到300W的推文,到底都写了些什么?文章来源:西瓜君(公众号ID:抢新闻,重时效“速度是新闻的第一生命力”对于资讯类地方号来说,内容能够在短时间内引起关注和传播,时效是一个很关键的因素。如果能够在 不是土豪,也能借势欧洲杯?根据统计,上一届欧洲杯期间,每场比赛高达0.77的收视率,仅次于奥运会,远超其余电视节目。有62.2%的网民明确表示会关注欧洲杯相关话题。面对如此火爆的周期性体
不是土豪,也能借势欧洲杯?根据统计,上一届欧洲杯期间,每场比赛高达0.77的收视率,仅次于奥运会,远超其余电视节目。有62.2%的网民明确表示会关注欧洲杯相关话题。面对如此火爆的周期性体 最新论坛运营推广实战案例+详解方法(2.8万的课)论坛推广难吗一、如何高效的做论坛推广(方法)?1、抢沙发这种很俗的的抢沙发对于操作过论坛推广的朋友应该是非常熟悉不过了,但是,抢沙发主要分为两种,一种是手工抢沙
最新论坛运营推广实战案例+详解方法(2.8万的课)论坛推广难吗一、如何高效的做论坛推广(方法)?1、抢沙发这种很俗的的抢沙发对于操作过论坛推广的朋友应该是非常熟悉不过了,但是,抢沙发主要分为两种,一种是手工抢沙