
大家在系统上连接任何新的硬件设备时 Windows 都会自动尝试为其安装驱动程序,在当前系统内置的驱动包无法识别时还会自动尝试连接到 Windows Update 去搜索和安装驱动。这个特性对大多数用户来说都是一个不错的特性,但有时我们想只用某个版本老驱动而不对进行更新时,Windows Update 自动更新驱动这一特性反而会成为我们的阻碍。
还记得 Windows 10 刚发布时,微软更新了 Nvidia 驱动让很多用户花屏、黑屏的问题吗?这时,我们就需要禁止Windows Update自动更新驱动程序,从而达到驱动程序降级的目的。
下面我们就针对个人用户和企业管理员分别介绍 3 种禁用方式。
1.在“硬件设置”中禁止 Windows Update 自动更新驱动程序
在 Windows 的 ”硬件“ 设置中禁用驱动程序更新是最简单的一种方式。我们先按下 “Windows + X”— 点击“系统”。
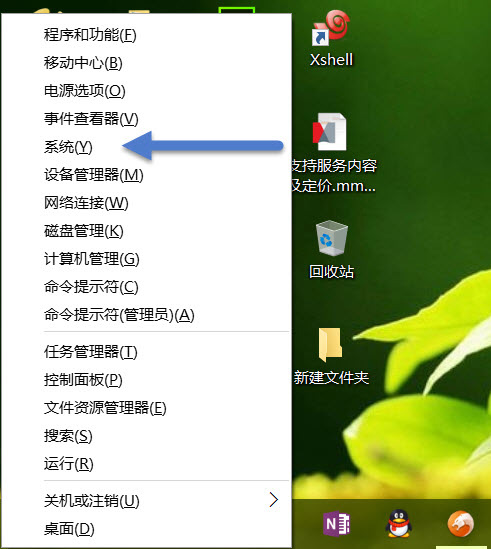
在打开的窗口中点击“高级系统设置”。
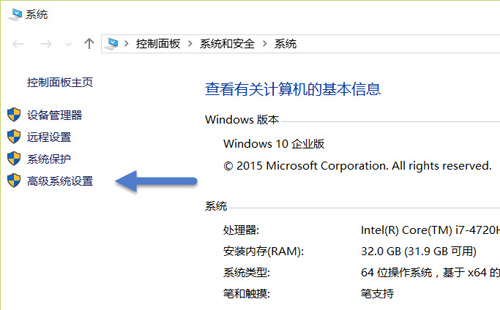
在弹出的”系统属性“窗口中 — 点击”硬件“选项卡 — 点击”设备安装设置”。
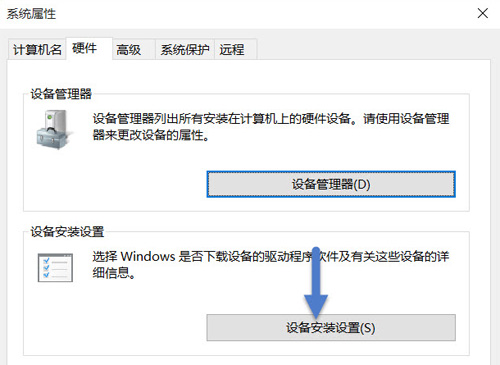
此时,我们只需选中”从不安装来自 Windows 更新的驱动程序软件”就可以禁止当前系统自动更新驱动程序了。
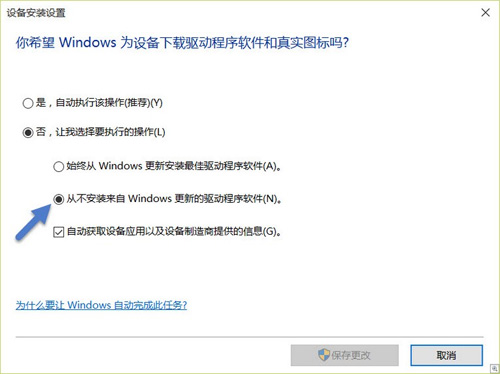
2.使用组策略禁止 Windows Update 自动更新驱动程序
如果你是一个企业管理员,需要对域内的所有客户端都禁止自动更新驱动程序,则可通过推送组策略来实现。由于我这里没有域环境,只用单机编辑组策略的方式来介绍,主要让大家知道位置在哪儿。
先按下 “Windows + R” — 输入”gpedit.msc“打开组策略编辑器,导航到”计算机配置 — 管理模板 — 系统 — Internet 通信管理 — Internet 通信设置“,并找到”关闭 Windows 更新设备驱动程序搜索”。
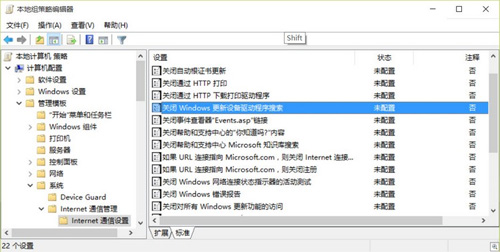
双击该条策略将其打开,选择 “已启用” 再点击 “确定” 即可。
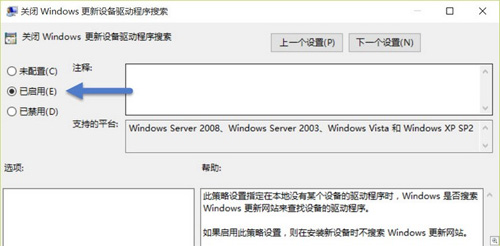
更新注册表后可用 gpupdate /force 命令强制刷新组策略便其生效。
3.使用注册表禁止 Windows Update 自动更新驱动程序
对系统了解深入点的用户应该知道改组策略其实就是改注册表(这个不是我们今天的话题),我们现在来介绍直接通过注册表禁用 Windows 自动更新驱动的键值。
先按下 “Windows + R” — 输入”regedit“打开注册表编辑器,浏览到如下路径:
HKEY_LOCAL_MACHINESOFTWAREMicrosoftWindowsCurrentVersionDriverSearching
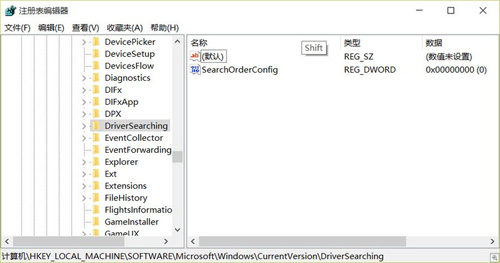
如上图,我们可以看到右侧有一个叫 SearchOrderConfig 键值,其值默认为 “1”,如果要禁用自动更新驱动,我们需要将其值改为”0″。
注:SearchOrderConfig 的十六进度 DWORD 值为 “1” 表示启用自动更新,值为 “0” 表示禁止Windows Update 自动更新驱动。
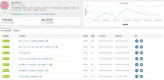 阅读量能达到300W的推文,到底都写了些什么?文章来源:西瓜君(公众号ID:抢新闻,重时效“速度是新闻的第一生命力”对于资讯类地方号来说,内容能够在短时间内引起关注和传播,时效是一个很关键的因素。如果能够在
阅读量能达到300W的推文,到底都写了些什么?文章来源:西瓜君(公众号ID:抢新闻,重时效“速度是新闻的第一生命力”对于资讯类地方号来说,内容能够在短时间内引起关注和传播,时效是一个很关键的因素。如果能够在 不是土豪,也能借势欧洲杯?根据统计,上一届欧洲杯期间,每场比赛高达0.77的收视率,仅次于奥运会,远超其余电视节目。有62.2%的网民明确表示会关注欧洲杯相关话题。面对如此火爆的周期性体
不是土豪,也能借势欧洲杯?根据统计,上一届欧洲杯期间,每场比赛高达0.77的收视率,仅次于奥运会,远超其余电视节目。有62.2%的网民明确表示会关注欧洲杯相关话题。面对如此火爆的周期性体 最新论坛运营推广实战案例+详解方法(2.8万的课)论坛推广难吗一、如何高效的做论坛推广(方法)?1、抢沙发这种很俗的的抢沙发对于操作过论坛推广的朋友应该是非常熟悉不过了,但是,抢沙发主要分为两种,一种是手工抢沙
最新论坛运营推广实战案例+详解方法(2.8万的课)论坛推广难吗一、如何高效的做论坛推广(方法)?1、抢沙发这种很俗的的抢沙发对于操作过论坛推广的朋友应该是非常熟悉不过了,但是,抢沙发主要分为两种,一种是手工抢沙