一年前,我曾写过一篇文章《在VMware虚拟机安装英文版Windows7全过程》,详细介绍了在VMware中创建的虚拟机并安装windows7英文版+汉化的详细过程,投稿到了站长站,今天我给大家写一篇在VMware虚拟机上安装YLMF OS的详细过程。
首先介绍一下硬件和软件情况,硬件环境,还是一年前那台笔记本,CPU:T2060,内存1.5G,显卡:Intel GMA950,硬盘:西数80GB(由于工作压力过大,经历一次事故后硬盘容量仅剩下60多GB),显示器:笔记本上的LG屏,分辨率1280X800;软件环境:VMware 6.5安装版(汉化),YLMF OS 3.0,这个从ylmf-os官网上有下载,自己去看就是了。这里说一下,不建议使用绿色版的Vmware,因为容易引起一些小问题,去年我发布那个安装win7的文章后,也和很多网友交流过,其中有一种情况就是使用了绿色版的VMware在安装完操作系统后无法上网显示网络电缆没有插好,可能有人会问我为什么不使用最新版的Vmware,我要说的是最新的也不代表最好的,我习惯了这个版本,刚好它也能满足我的要求。
言归正传,首先要在Vmware中创建一个虚拟机,创建的过程这里就不在赘述了,只提几个要注意的地方,一是选择客户机操作系统的时候要选“Linux”分类下的“Ubuntu”,因为YLMF OS是基于Ubuntu的一个改版;第二是虚拟磁盘类型请尽量选择IDE,现在说一下我创建的虚拟机情况:内存分配了768M,硬盘6G,实际上Linux类操作系统如果只是需要满足运行环境的话对机器配置要求并不高,比如YLMF-OS官网上要求的最低配置是 700MHZ x86处理器,128MB以上内存,4GB以上硬盘空间,兼容640X480显卡,因此,如果家里有那种P3 CPU,128M内存的机器,建议装上试试。
创建虚拟机时,建议使用一次性分配磁盘空间的方式,可以有效提升虚拟机运行速度,创建好虚拟机以后,首先我们需要做一些小小的设置:

编辑虚拟机设置
在上面的图中,我们要编辑几个地方的设置,一是“CD-ROM”中设置为“使用ISO镜像”并指定我们下载的YLMF OS文件路径,二是在“Floppy”设置页面中去掉“打开电源时连接”前面的复选框,我们现在不需要使用到就可以不加载了,其他地方不需要修改,然后点击“OK”保存设置。然后,在VMware操作主界面——命令工具栏下点击“启动该虚拟机”。
启动虚拟机即开机了,由于我们是使用加载ISO文件的方式,所以相当于现实环境中开机启动光盘,也就是说,我们现在是使用光盘启动的电脑,当然也是使用光盘方式安装了,虚拟机机启动后,首先显示如下画面:
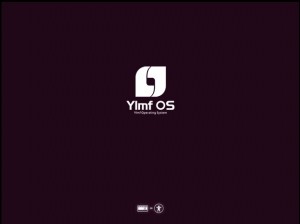
YLMF OS安装启动画面
然后画面一闪,出现了第二个画面,同样也有雨林木风的标志:
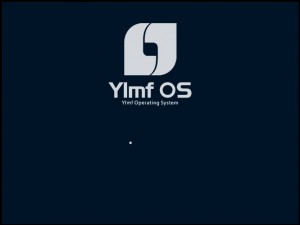
雨林木风安装启动画面
经过短暂的等待,画面变为蓝色桌面,桌面显示“欢迎安装”对话框:
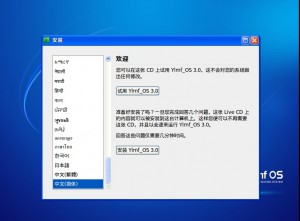
雨林木风操作系统“欢迎安装”对话框
出现这个对话框以后,左侧是系统语言选项,右面有两个按钮可以选择,一个是“试用YLMF_OS 3.0”,另一个是“安装YLMF_OS 3.0”,试用即是我们平时的live cd模式,相当于在光盘上运行操作系统,关机后什么都不会剩下,也不会损坏系统,我们现在需要将系统安装到硬盘上,所以选择第二项。
文章内容及图片来自网络,如果侵权,请联系:901070669@qq.com,我们将及时处理;
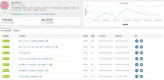 阅读量能达到300W的推文,到底都写了些什么?文章来源:西瓜君(公众号ID:抢新闻,重时效“速度是新闻的第一生命力”对于资讯类地方号来说,内容能够在短时间内引起关注和传播,时效是一个很关键的因素。如果能够在
阅读量能达到300W的推文,到底都写了些什么?文章来源:西瓜君(公众号ID:抢新闻,重时效“速度是新闻的第一生命力”对于资讯类地方号来说,内容能够在短时间内引起关注和传播,时效是一个很关键的因素。如果能够在 不是土豪,也能借势欧洲杯?根据统计,上一届欧洲杯期间,每场比赛高达0.77的收视率,仅次于奥运会,远超其余电视节目。有62.2%的网民明确表示会关注欧洲杯相关话题。面对如此火爆的周期性体
不是土豪,也能借势欧洲杯?根据统计,上一届欧洲杯期间,每场比赛高达0.77的收视率,仅次于奥运会,远超其余电视节目。有62.2%的网民明确表示会关注欧洲杯相关话题。面对如此火爆的周期性体 最新论坛运营推广实战案例+详解方法(2.8万的课)论坛推广难吗一、如何高效的做论坛推广(方法)?1、抢沙发这种很俗的的抢沙发对于操作过论坛推广的朋友应该是非常熟悉不过了,但是,抢沙发主要分为两种,一种是手工抢沙
最新论坛运营推广实战案例+详解方法(2.8万的课)论坛推广难吗一、如何高效的做论坛推广(方法)?1、抢沙发这种很俗的的抢沙发对于操作过论坛推广的朋友应该是非常熟悉不过了,但是,抢沙发主要分为两种,一种是手工抢沙